نحوه اضافه کردن کاربر جدید به گوگل آنالیتیکس (دسترسی دادن در گوگل آنالیتیکس)
یکی از رایج ترین ابزارهایی که دیجیتال مارکترها و صاحبان رسانه (ناشران آنلاین) برای آنالیز وبسایت خود استفاده می کنند، گوگل آنالیتیکس است. گوگل آنالیتیکس میتواند تمامی فعالیتهایی که در وبسایت شما انجام میشود را ثبت کرده و آمار و ارقام آن را به شما نمایش دهد. یکی از رایج ترین خواسته ها در تبلیغات این است که «لطفا دسترسی گوگل آنالیتیکس را برای این جیمیل فراهم کنید!». در این آموزش قصد داریم نحوه به اشتراک گذاشتن این اطلاعات را با یک شخص دیگر، به شما آموزش دهیم و همین طور بگوییم که چطور می توانید سطح دسترسی دیگران را مدیریت کنید.
از کجا شروع کنیم؟
پس از ورود به جیمیل و صفحه داشبورد گوگل آنالیتیکس خود، مراحل زیر را در پی میگیریم.
- در قسمت پایین داشبورد، سمت چپ عبارت Admin وجود دارد. با ورود به این قسمت شما با سه ستون مواجه میشوید.

- در هر ستون شما شاهد وجود عبارت User Management هستید. با کلیک بر روی هر کدام از این عبارتها شما به صفحهی افزودن کاربر جدید منتقل میشوید.

- در این صفحه در بخش Add permission for جیمیل شخصی که میخواهید به او دسترسی دهید را وارد کنید و در مقابل آن سطح دسترسی آن فرد را مشخص کنید. دسترسی ها شامل موارد ذیل هستند:
- Read & Analyze: تنها دسترسی مشاهده آمار به فرد مورد نظر می دهید.
- Collaborate: دسترسی ایجاد، ویرایش یا حذف برخی از بخش های شخصی را در گوگل آنالیتیکس به وی میدهید. همچنین به وی اجازه می دهید تا در بخش های به اشتراک گذاشته شده نیز مشارکت داشته باشد. این بخش ها مواردی از قبیل Dashboards و Segments و Attribution Models است.
- Edit: بسته به سطح دسترسی، امکان ویرایش بخش های مهمی از حساب (Property یا View یا Account) را به وی می دهید.
- Manage Users: امکان مدیریت کاربران جدید و قبلی (غیر از کاربر مالک اکانت) را به وی می دهید. به این ترتیب کاربر قادر خواهد بود کاربران جدیدی را به حساب اضافه یا از آن حذف نماید.

- تیک عبارت Notify This user by Email را فعال کرده تا به کاربر جدید اطلاع رسانی شود.
- و در آخر بر روی Add کلیک کنید و به این ترتیب به شخص مورد نظر دسترسی داده اید. حال اگر قصد دارید اطلاعات بیشتری در مورد دسترسی بدانید یا دسترسی های جزئی تری به کاربر مورد نظر خود ارائه کنید ادامه مطلب را بخوانید.
تفاوت عبارت User Management در ستونها در چیست؟
- اگر کاربر خود را در ستون Account اضافه کنید این کاربر به آمار تمام سایتهای موجود در اکانت (Account) شما دسترسی خواهد داشت. ممکن است در یک اکانت شما Property ها و View های متنوعی داشته باشید که در ادامه توضیح می دهیم هر یک از این به چه معنا هستند.
- معمولا به ازای هر دامنه یا زیر دامنه در اکانت یک Property ساخته می شود. برای مثال اکانت شما ممکن است برای وب سایت Example.com ساخته شود و ذیل آن blog.example.com و example.com به عنوان دو Property ساخته شوند. اگر کاربر خود را در ستون Property اضافه میکنید، در واقع اجازه می دهید که این کاربر به آمار تمام View های شما دسترسی داشته باشد.
- معمولا ذیل یک دامنه یا زیر دامنه از وب سایت ممکن است View های مختلفی وجود داشته باشند. View ها با هدف فیلترکردن یا بخش بندی کردن ترافیک یک زیردامنه یا یک وب سایت ساخته می شوند. برای مثال، اگر قصد داشته باشید به یک آژانس تبلیغاتی دسترسی دهید، می توانید یک View بسازید که فقط و فقط آن آژانس آمار مربوط به خود را مشاهده کند. برای مثال اگر قصد دارید به شبکه تبلیغات آنلاین سنجاق دسترسی دهید، میبایست ابتدا یک View برای سنجاق با نام انگلیسی Sanjagh بسازید سپس در قسمت User Management به اضافه کردن کاربران مورد نظر بپردازید. برای اینکه دقیق تر این ماجرا را توضیح دهیم ادامه مطلب را بخوانید.
چطور یک View برای یک کاربر بسازیم؟
فرض کنید که می خواهید یک View برای دسترسی به سنجاق بسازید که در آن سنجاق تنها به ترافیک ارسال شده از سمت خود دسترسی داشته باشد. به این منظور ابتدا باید یک View بسازید و سپس تعریف کنید که آن View تنها شامل ترافیک ارسالی از یک ادنتورک خاص باشد. به این منظور گام های زیر را انجام دهید:
- بر روی گزینه Create View کلیک کرده (راه بهتر دیگر این است که یک کپی از Viewهای موجود بسازیم). دقت کنید که روی View های اصلی موجود هیچگونه فیلتری اعمال نکنید چون این یک کار بازگشت ناپذیر است.
- نام انتخابی و Time Zone موردنظر را وارد کنید.
- در مرحله بعد در همان ستون View گزینه Filters را انتخاب کنید، وارد Add Filter شوید گزینه Create new Filter فعال کرده و نامی برای فیلترتان قرار دهید.

- Filter Type را بر روی Custom قرار داده و Include را انتخاب نمایید و برای مثال از لیست، Campaign Source انتخاب کنید.
- در قسمت Filter Pattern، عبارت Source مبدا را وارد نمایید که اینجا sanjagh است.
- اکنون بر روی Verify This Filter کلیک کرده تا از Source وارد شده مطمئن شوید.
- در آخر نیز بر روی Save کلیک کنید.
معمولا طول می کشد تا ترافیک ارسالی به درستی شناسایی شود. اما بهترین راه برای اینکه در لحظه ببینید فیلتر درست کار می کند یا نه مراجعه به بخش آمار Real-time است.

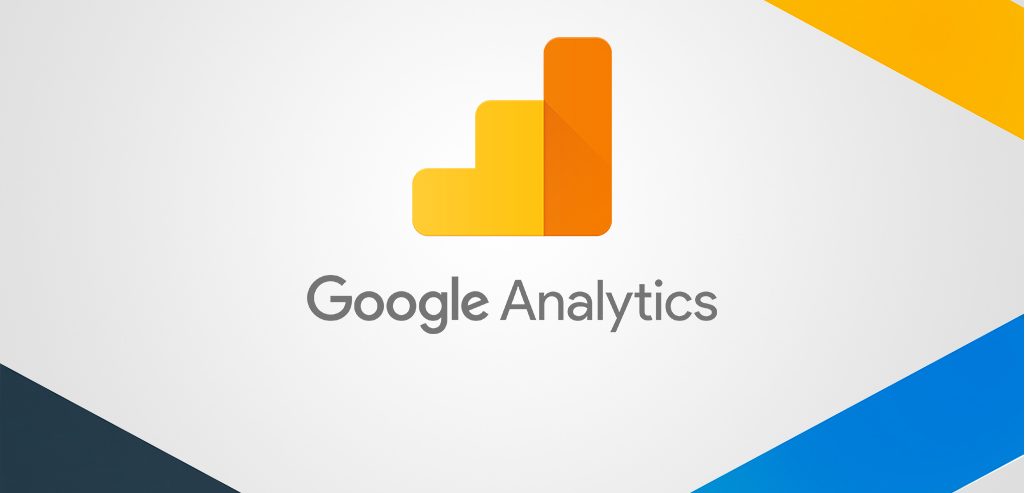
دیدگاه ها
ارسال دیدگاه