آموزش ایجاد Goal در گوگل آنالیتیکس
در سری آموزشهای گوگل آنالیتیکس، تا بدین جا با مقالههایی مانند نحوه اضافه کردن کاربر جدید به گوگل آنالیتیکس آشنا شدهایم. طبق درخواستهای متعدد شما همراهان سنجاق در این مقاله قصد داریم تا نحوهی ایجاد Goal را به شما عزیزان آموزش دهیم.
پیدا کردن راه های موثر در موفقیت بیزینس و وب سایت شما از طریق راههای مختلفی قابل انجام است اما اگر کسب و کار آنلاین دارید و میخواهید عملکرد وب سایتتان را مورد ارزیابی قرار دهید میتوانید از گوگل آنالیتیکس در این زمینه کمک بگیرید. گوگل آنالیتیکس میتواند تمامی فعالیتهایی که در وبسایت شما انجام میشود را ثبت کرده و آمار و ارقام آن را به شما نمایش دهد. اما آنالیتیکس بدون ایجاد یک سری تنظیمات به خودیه خود نمی تواند وب سایت شما را مورد ارزیابی قرار دهد و میزان عملکرد و کارایی آن را به شما نمایش دهد. با تنظیماتی که در ادامه به آن خواهیم پرداخت شما به آنالیتیکس میفهمانید که چه آیتمهایی برای شما مهم است و چه مواردی را باید دنبال کند.
Goal چیست؟
درواقع Goal معیاری برای سنجش عملکرد وب سایت شماست. Goal همان هدف و اقدامی است که شما انتظار دارید برای موفقیت در کسب و کارتان در وبسایت تان رخ دهد. تا زمانی که Goal نداشته باشید نمیتوانید از عملکرد دقیق وب سایت تان خبری داشته باشید. برای مثال شما فروشگاه آنلاین داشته و هدف شما میتواند خرید و پرداخت کاربران باشد و یا در یک وبسایت خبری میتواند عضویت در خبرنامه در یک وب سایت دیگر پخش یک ویدیو و… باشد.
چگونه Goal ایجاد کنیم؟
- برای شروع وارد حساب گوگل آنالیتیکس خود شده و قسمت Admin را انتخاب کنید.
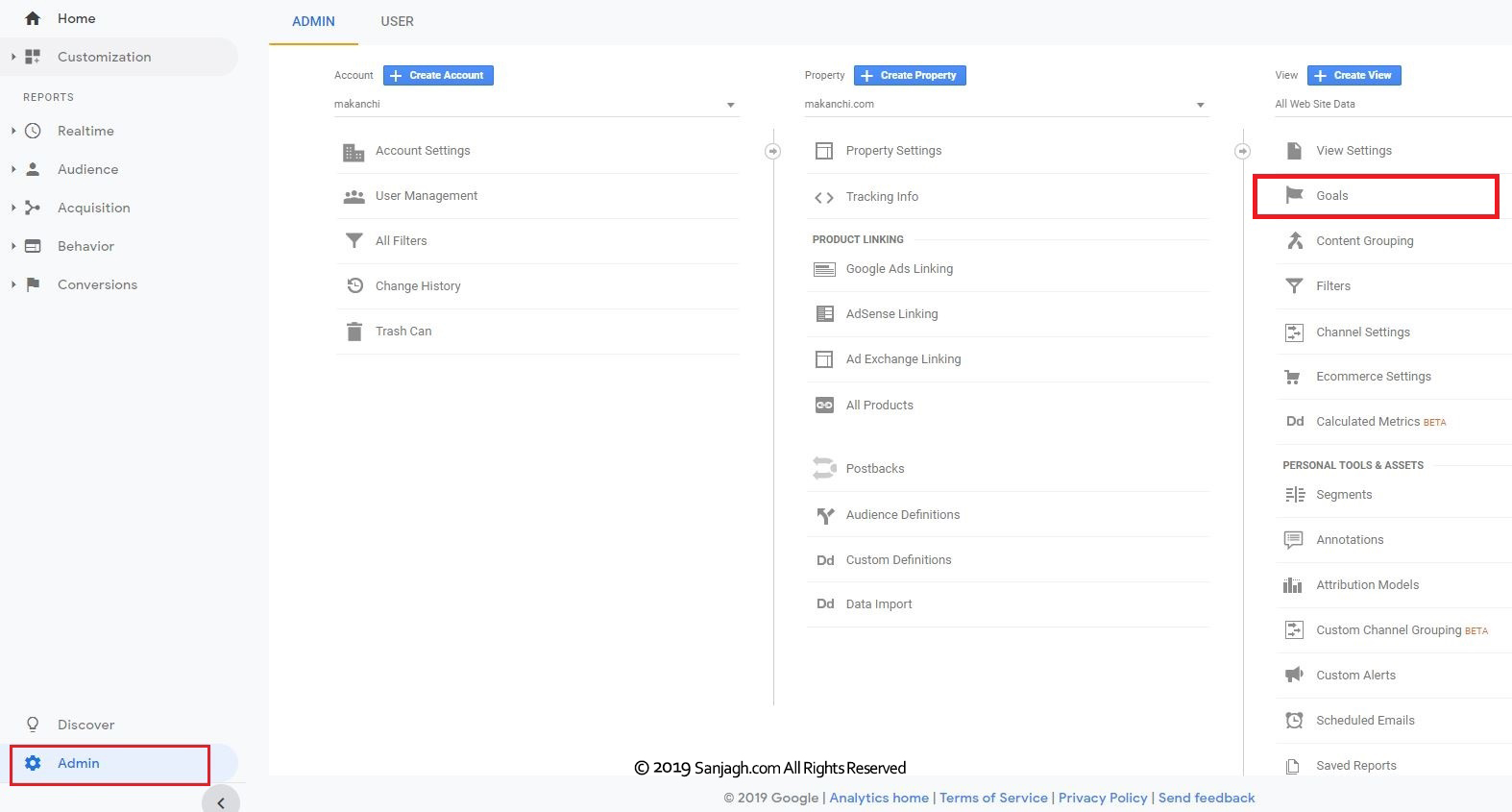
- در ستون View گزینه Goal موجود است
با کلیک بر روی آن وارد صفحهای خواهید شد که تمامی Goal هایی که تا به الان ساختهاید در آن قابل مشاهده است.
- برای ساخت یک Goal جدید بر روی گزینه NEW GOAL کلیک کنید.
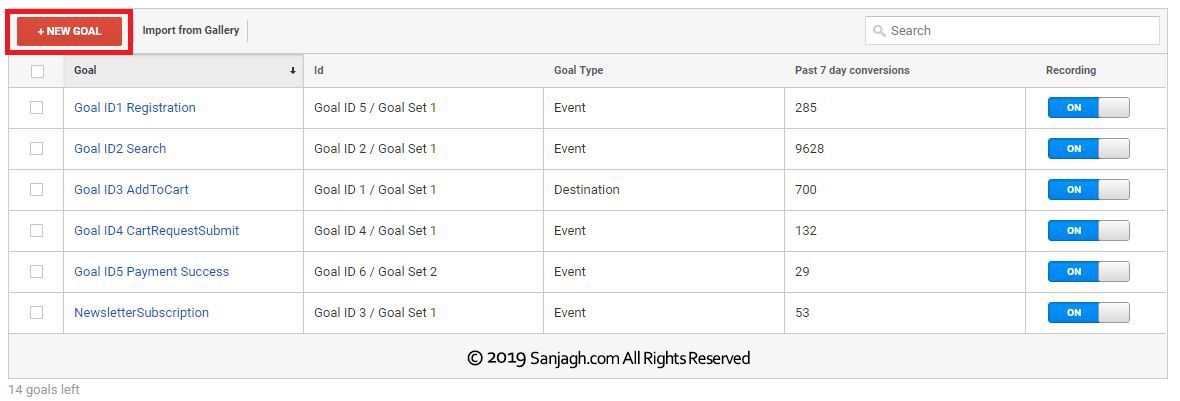
حال ۳ مرحله پیش روی شماست تا درنهایت Goal خود را ایجاد کنید.
در مرحله اول با دو گزینه زیر مواجه میشوید. Template و Custom
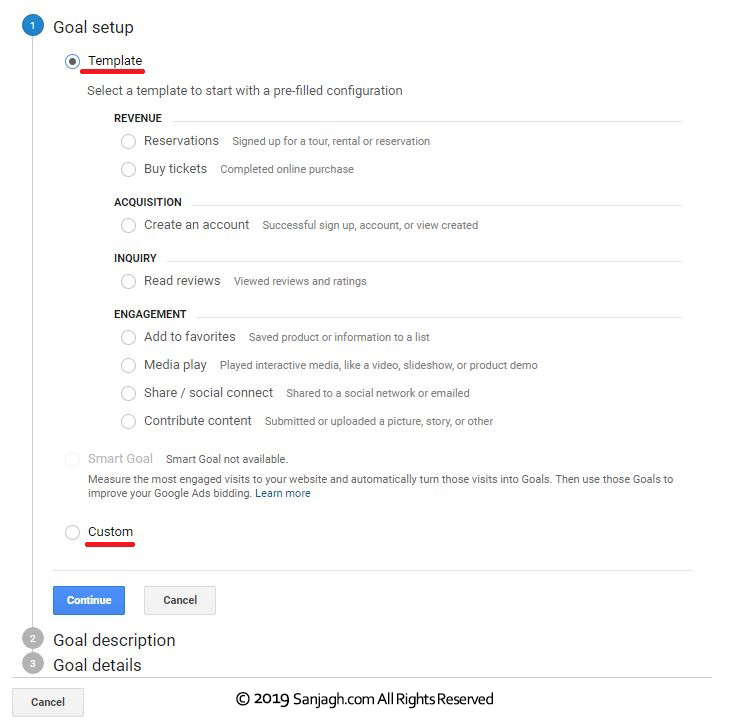
در گزینه Template برای یک سری از کسب و کارها از پیش قالبهایی آماده شده است تا کارتان راحتتر باشد. این بخش خود به ۴ زیر شاخه Revenue, Acquisition, Inquiry, Engagement تقسیم میشود که هر کدام از آنها نیز دارای زیرشاخههایی میباشد.
در گزینه Custom به راحتی میتوانید برای ساخت Goal خود اقدام کنید و عملا لازم به طی مرحلهی اضافهتری نمیباشد. پس ما گزینه Custom را انتخاب میکنیم (و یا اگر در موارد پیشنهاد شده Goal مان وجود داشت آن را انتخاب میکنیم).
- در مرحله دوم نام Goal را انتخاب کنید.
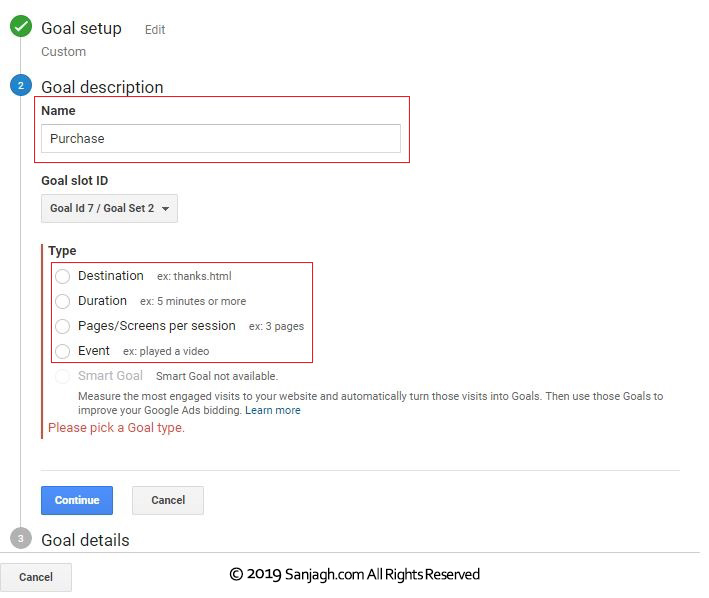
اکنون ۴ نوع دسته بندی برای Goal وجود دارد که بسته به نوع هدف شما میتوانید انتخاب کنید و وارد مرحله بعد شوید. ما نیز در ادامه به اختصار به معرفی هرکدام از آنان میپردازیم.
Destination
در این حالت شما با انتخاب یک آدرس، هر زمان که کاربر به آن صفحه هدایت شود، یک Goal ثبت خواهد شد.
برای مثال کاربر پس از پر کردن یک فرم و کلیک بر روی گزینه ثبت، وارد یک صفحه تشکر خواهد شد. شما میتوانید آدرس این صفحه را در قسمت Destination وارد کرده تا با هر بار ورود کاربر به این صفحه، یک Goal شمرده شود.
برای این کار میتوان از ۳ نوع دسته بندی موجود برای آدرس صفحه استفاده کرد.
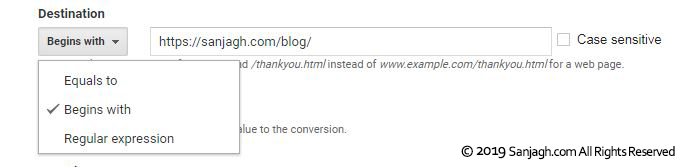
Equal to: اگر از یک URL مشخص استفاده میکنید و آن URL متنوع نبوده از این گزینه استفاده میکنیم.
Begins with: برای لینکهایی مانند صفحات بانکی و یا لینکهای دارای UTM که لینکها از قسمتی به بعد ممکن است متغییر باشند، از این گزینه استفاده میکنیم و در این فیلد لینک را از ابتدا تا جایی که ثابت است قرار میدهیم.
Regular expressions: این گزینه برای زمانی است که شما کمی پیچیدهتر میخواهید Goal خود را ست کنید و یا URL را با چندین زیردامنه و پارامترهای UTM تنظیم کنید.
Value و Funnel
در ادامه دو گزینه Value و Funnel وجود دارد که کاملا اختیاری بوده و درصورت نیاز میتوان از آنان کمک گرفت.
با فعال کردن گزینه Value شما به هر Goal یک ارزش میدهید و در واقع تعیین میکنید با هر هدف چه مقدار ارزش پولی برای شما بوجود خواهد آمد. انواع واحدهای پولی قابل انتخاب است اما متاسفانه ریال در این بین برای انتخاب موجود نمیباشد.
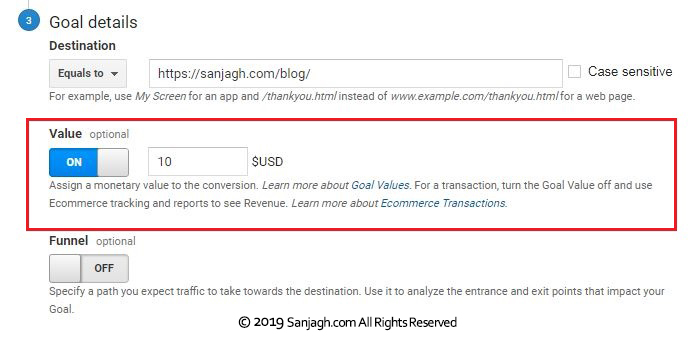
همچنین با فعال کردن Funnel و ایجاد یک روند منظم، میتوان روند طی کردن هر مرحله توسط کاربر و Conversion Rate هر مرحله را بصورت بصری دید. برای مثال در یک سایت فروشگاهی کاربر برای خرید ابتدا میبایست محصول را به سبد خرید خود اضافه کند (Add to Cart) سپس آیتمهای انتخابی را تایید کند (Review) و در آخر نحوه دریافت محصول را انتخاب کند (Choose).
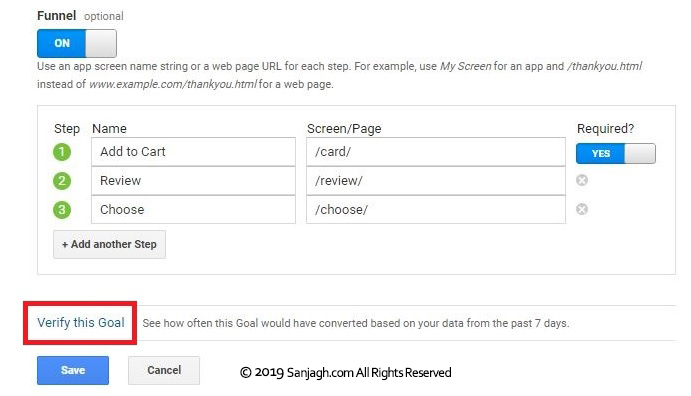
اکنون در مرحله آخر با کلیک بر روی گزینه Verify this Goal مراحلی که شما تنظیم کردهاید یک بار بررسی شده و اگر این اتفاقات در ۷ روز گذشته انجام شده باشد یک نرخ تبدیلی از آن را به شما نمایش میدهد.
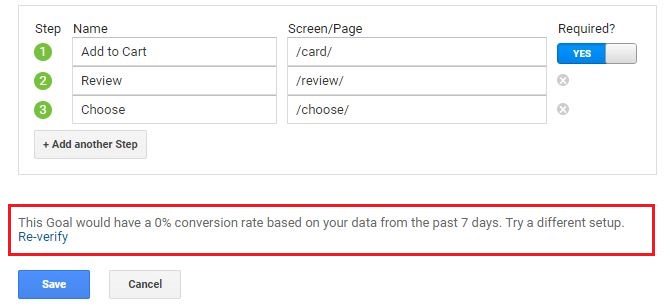
در آخر نیز بر روی Save کلیک کرده و حالا Goal شما با موفقیت ثبت شده است.
توجه داشته باشید در هر حساب، گوگل به شما اجازه ایجاد تنها ۲۰ عدد Goal را میدهد و این هدفها قابل پاک شدن هم نیستند و تنها میتوان آنان را متوقف کرد.
حال در ادامه نگاهی مختصر به انواع دیگر Goal که قابل انتخاب هستند می اندازیم.
Duration
در این نوع با انتخاب مدت زمان حضور کاربر بر روی وب سایت، یک هدف را ایجاد میکنید. پس به ازای ماندن یک کاربر (برای مثال ۲ دقیقه) یک Goal ایجاد میشود.
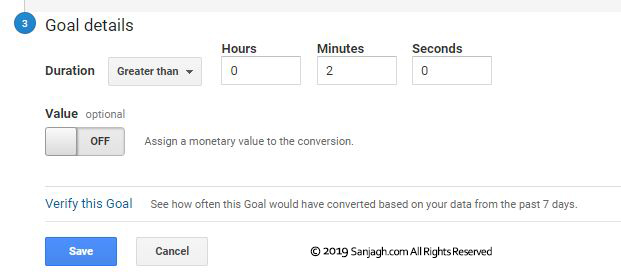
Page/Screen per session
در این نوع یک Goal زمانی اتفاق میافتد که کاربر قبل از خروج از سایت تعداد مشخصی از صفحات را بازدید کرده باشد.
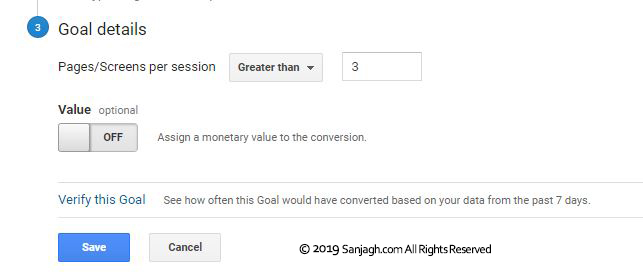
Event
با انتخاب Event میتوانید رویدادهای متنوعی را تنظیم کنید و آن را به عنوان Goal به آنالیتیکس خود معرفی کنید.
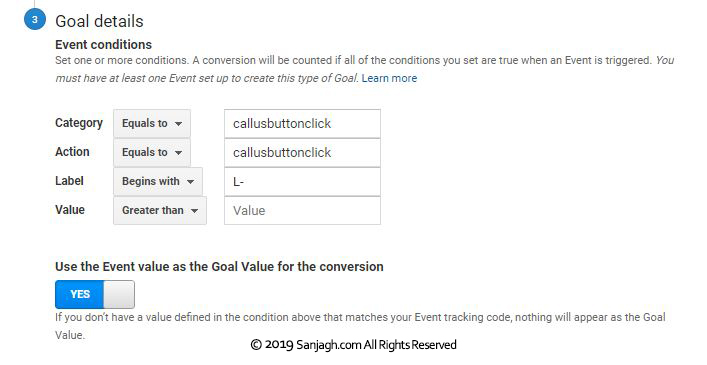
شما میتوانید هر نوع فعالیتی را به این وسیله دنبال کنید. برای مثال لینکهای خارجی (External links)، مدت زمان تماشای ویدیو، کلیک بر روی گزینهای خاص مانند گزینه “ذخیره” و …
توجه داشته باشید برای استفاده از این قابلیت گوگل آنالیتیکس، میبایست یک کد JavaScript مخصوص را به آن المانی که میخواهید دنبال کنید اضافه کنید.
امیدواریم که این آموزش هم مورد توجه و پسند شما قرار گرفته باشد و با استفاده از آن بتوانید Goalهای خود را ست کنید. در صورتی که در روند ساخت سوال یا مشکلی داشتید در بخش دیدگاهها اعلام کنید تا در کوتاهترین زمان پاسخگوی شما باشیم.

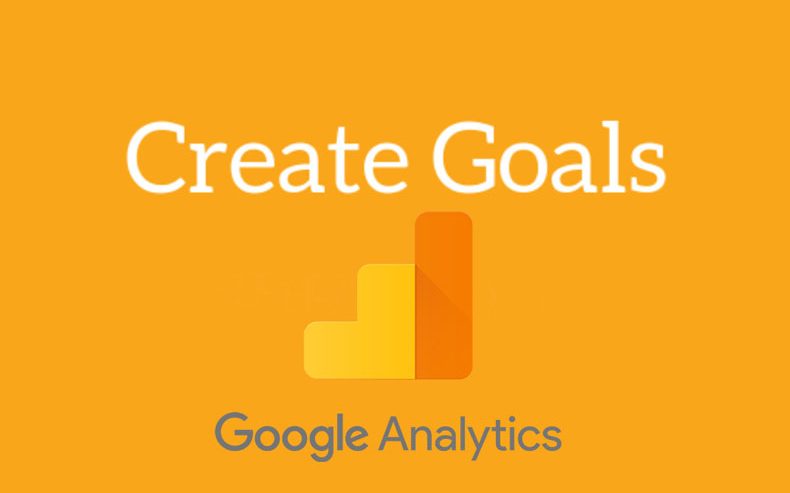
دیدگاه ها
ارسال دیدگاه